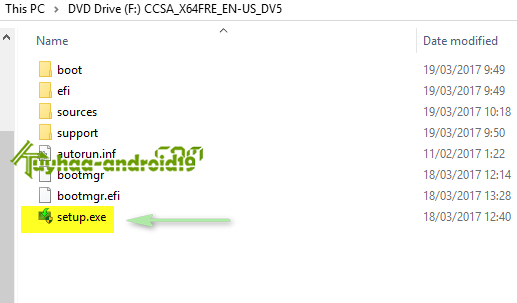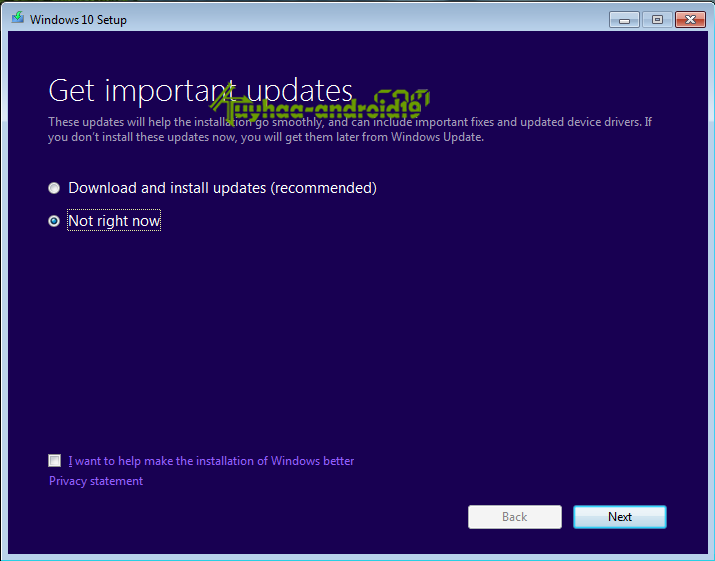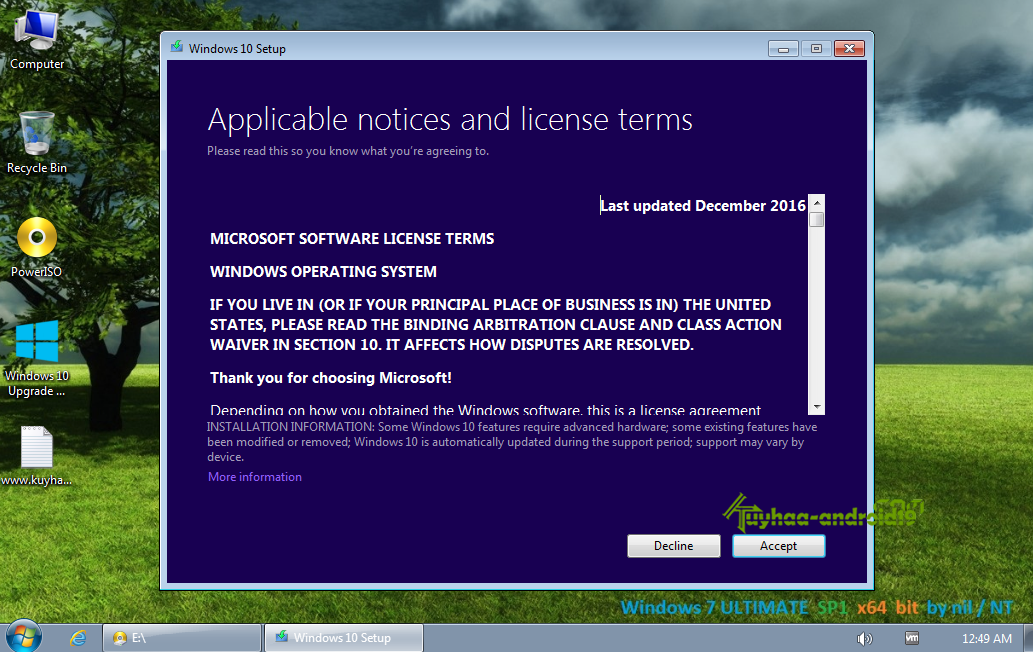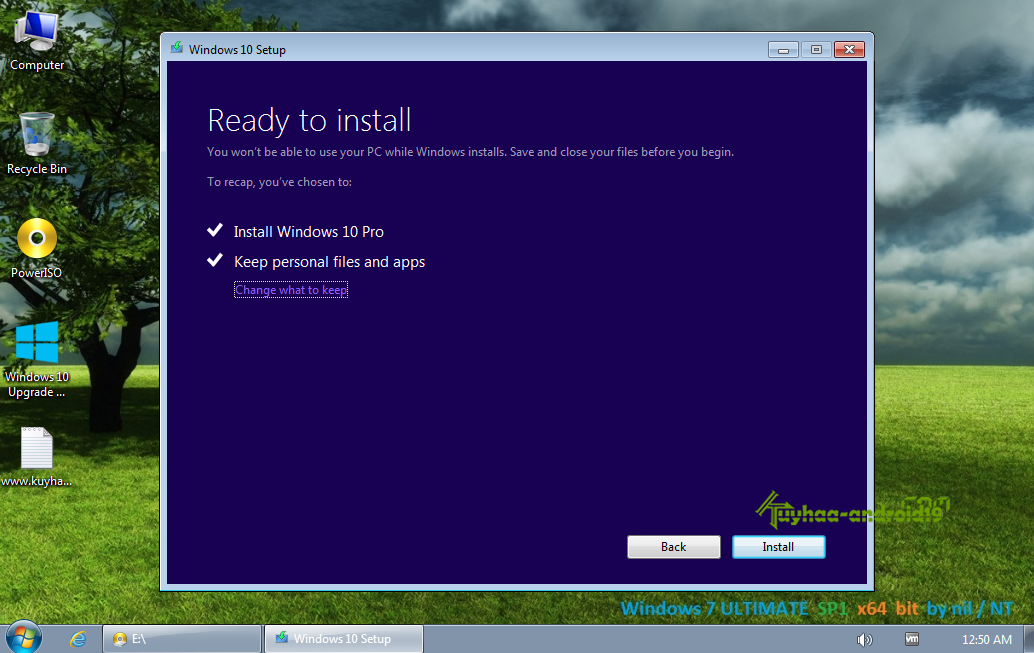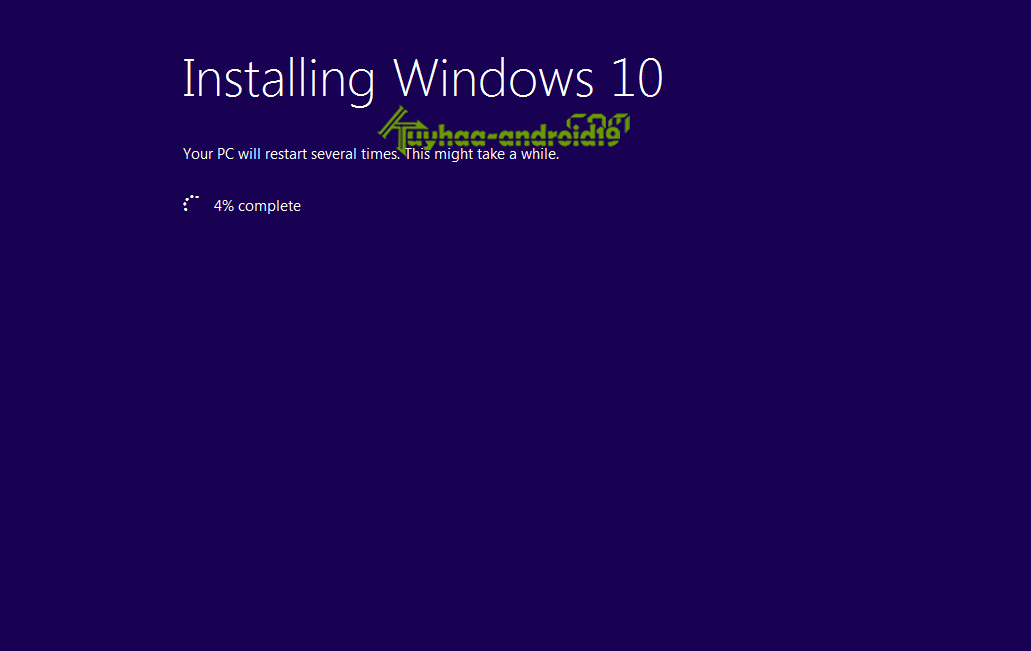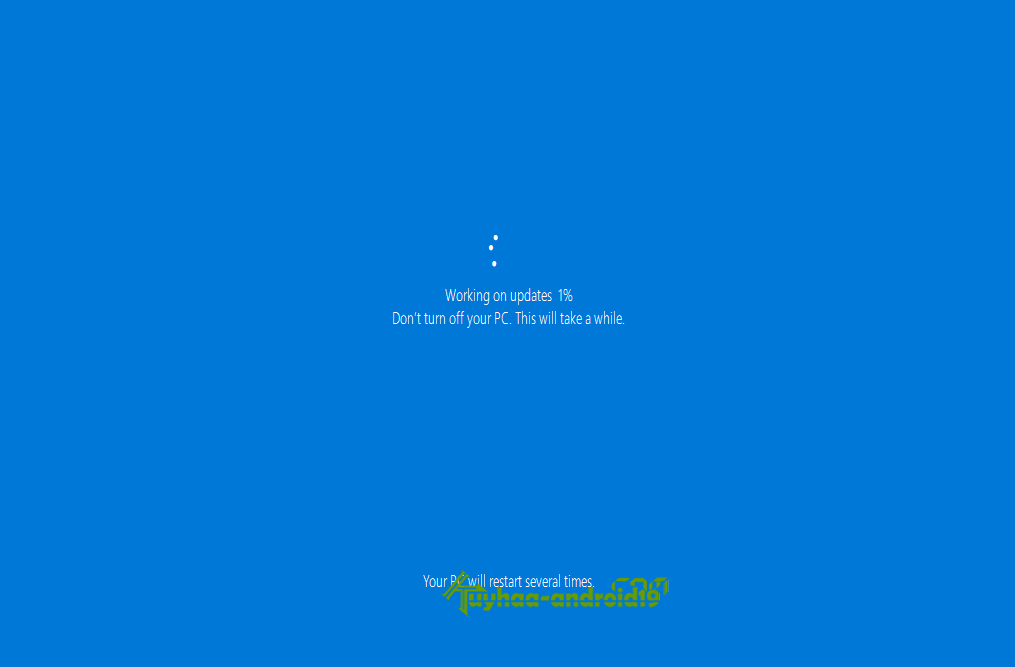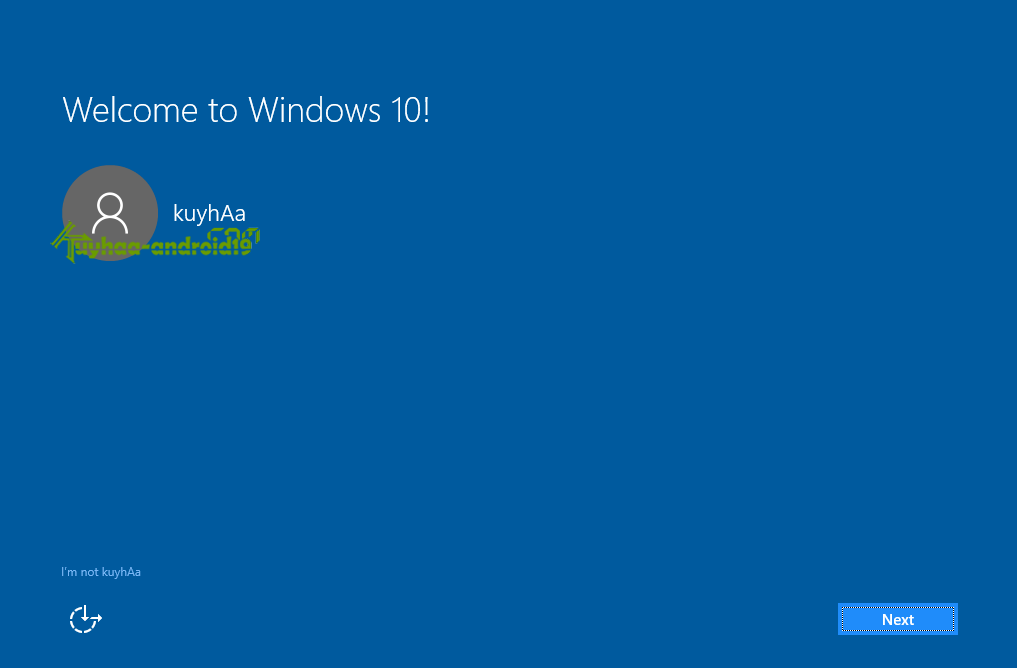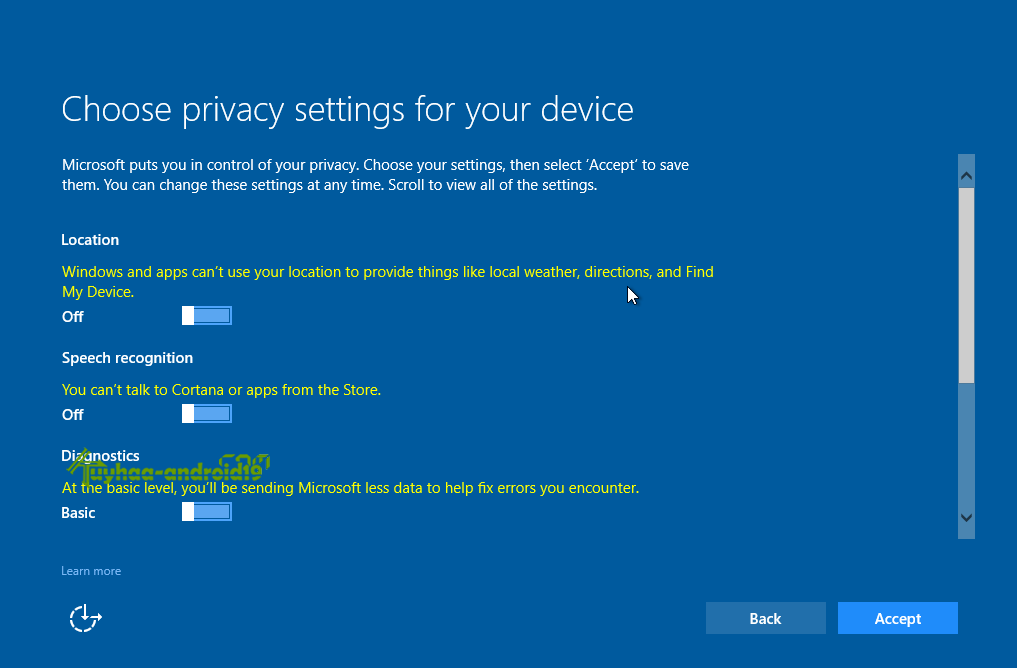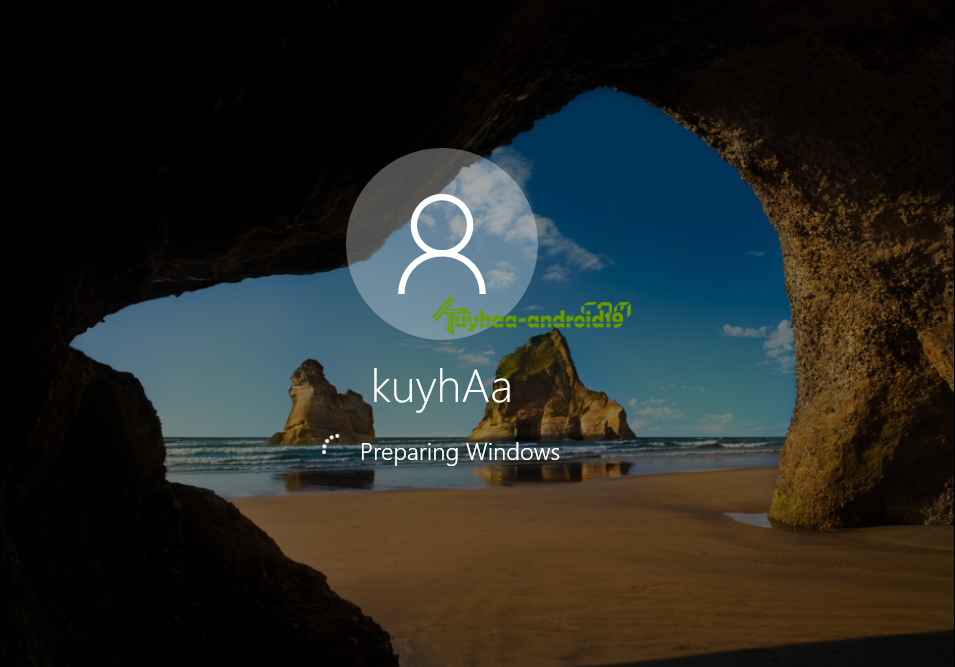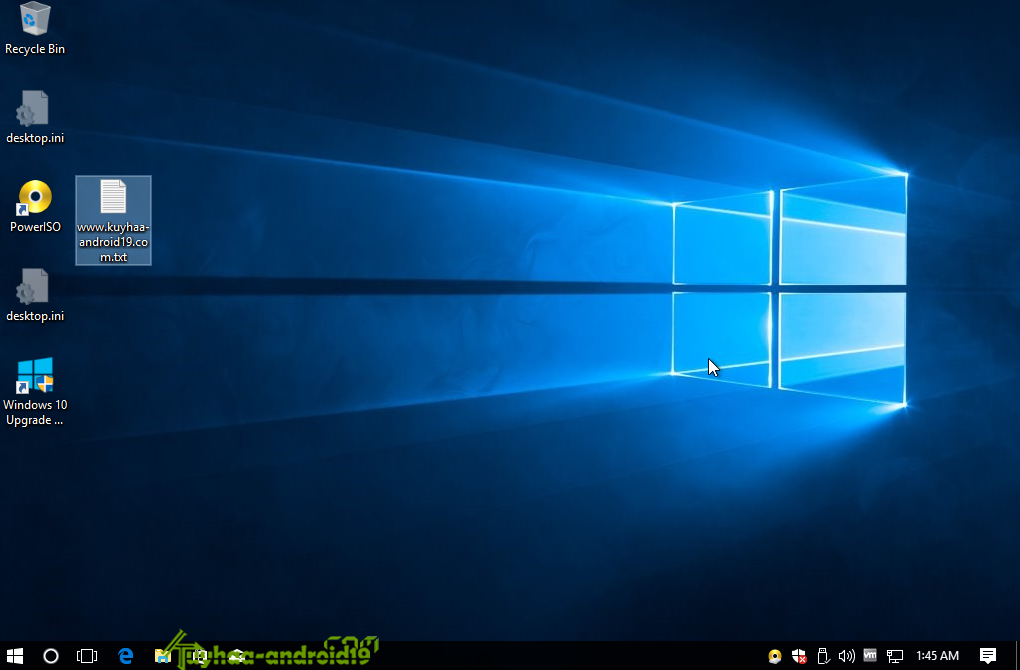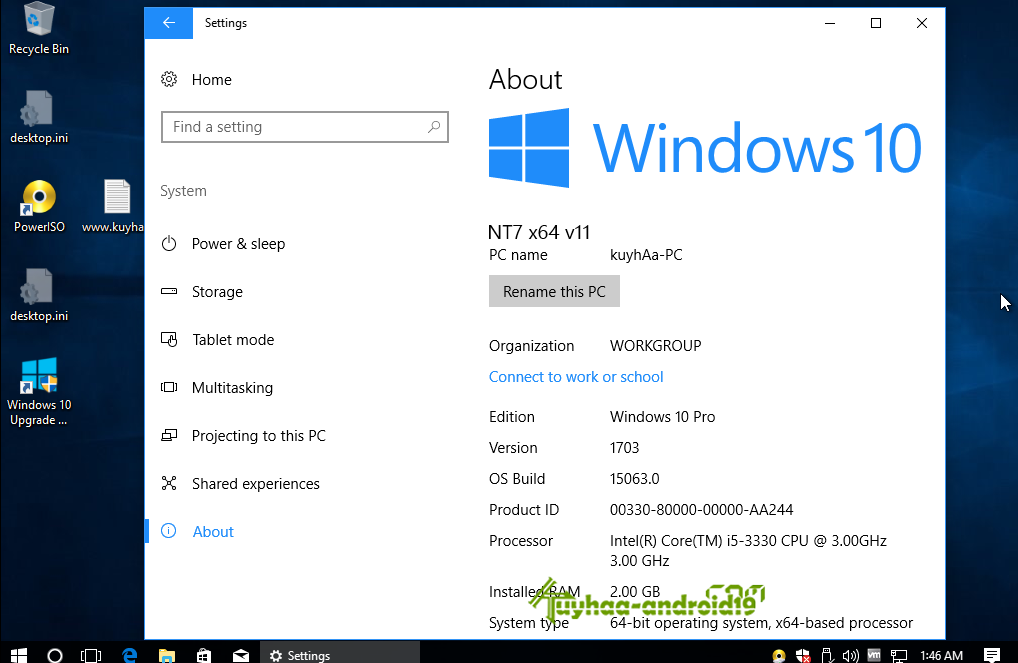Cara Upgrade ke Windows 10 Menggunakan File ISO [Updated] 2023
Note dulu : cara ini adalah Upgrade ke Windows 10 Secara Offline Menggunakan File ISO Nah, ini sering kali menjadi pertanyaan temen-temen semua dimana, setiap download windows 10 di website ini, selalu mempertanyakan, Gan, Punya saya windows 7, 8 atau windows 10 dengan build version lama, kemudian pengen update ke windows 10 ke build version terbaru ini, apakah bisa upgrade menggunakan file ISO windows 10 ini tanpa harus install ulang ?
Jawaban saya, yups, bisa, Semisal kita memiliki windows 7, 8 atau windows 10 yang build version nya masih lama, lalu kita ingin update ke windows 10 build version terbaru menggunakan file ISO.
Cara nya akan saya jelaskan di bawah. dan samping itu juga saya menyediakan hal yang mungkin nantinya menjadi pertanyaan setelah upgrade, yakni timbul nya windows.old yang mana hal itu tentu membebankan space hardisk.
Oke langsung saja kita mulai, yang belum memiliki windows 10, silahkan bisa download dulu windows 10 terbaru Creator Update
=> Windows 10 Version 1703 (Creator Update)
Sebelum ke langkah upgrade, pastikan windows 10 yang ente download sama dengan windows sebelumnya yang terinstall ( misal windows sebelumnya 32 bit, maka harus menggunakan windows 10 32 bit juga, begitu juga untuk 64 bit ) kalau mau dari 32 bit ke 64 bit, itu harus install ulang.
Oke, saya kira sudah paham, sekarang lanjut ke langkah nya
Pertama , setelah download Windows 10 Version 1703 (Creator Update), silahkan di mount,
O, iya Sebagai bahan tutorial ini, saya sediakan info yang saya gunakan
- Sebelumnya saya menggunakan windows 7 Ultimate 64 bit Service Pack 1
- Untuk Upgrade nya, saya menggunakan Windows 10 Multiple Edition Creator Update
Silahkan Windows 10 Version 1703 (Creator Update) di Mount terlebih dahulu, kemudian doubleclick ” Setup.exe”
Selanjutnya, pilih saja yang ” Not right Now “, lalu next
kemudian pilih ” accept”
lalu pilih ” Keep Personal files and apps ” agar software yang sebelumnya terinstall tidak hilang, lalu install
Nah ini proses installing, tunggu saja sampai selesai dan nanti akan restart
selanjutnya akan ada proses , “Updating” tunggu sampai 100%, jangan mematikan komputer
Seletah beres proses di atas, akan menuju proses seperti gambar di bawah ini, “Next” saja
Muncul Proses seperti di bawah ini, kalau saya, ta buat Non aktif ( off ) semua, lalu ” Accept”
dan enjoy, proses selesai,
Nah kita akan melihat tampilan windows 10 baru kita, selamat !
Nah, ini about dari windows 10 yang baru saya Upgrade dari windows 7.
Ok. selesai, cara upgradenya, Mudah bukan !!
Selanjutnya sekarang kita akan menghapus windows.old yang di tinggalkan dari windows sebelumnya di windows 10 baru yang telah berhasil kita upgrade ini
=> Cara menghapus windows.old pada windows 10